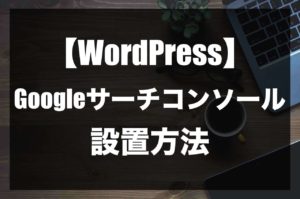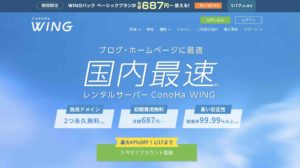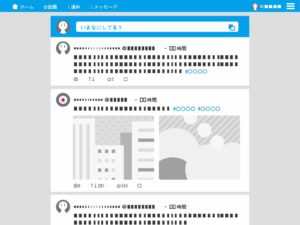会社員しながらブログ書いてます。masaです。
今回の記事は、
- Googleサーチコンソールについて知りたい
- Googleサーチコンソールを使ってSEO対策したい
- GoogleサーチコンソールとWordPressブログを紐付けたい
という方のために、Googleサーチコンソールの登録方法と使い方をお伝えします。
Googleサーチコンソールを使えば、Google検索したときに自身のサイトのパフォーマンス(検索順位、クリック数、クリック率など)がどのくらいかを確認できます。
また、インデックスの状況や自身のサイトのエラーを教えてくれます。
SEO対策をしてしっかりとしたブログ運営をしたい人には必須のツールです。
Googleアナリティクスを登録していない人は合わせてこちらの記事も参考にしてください。
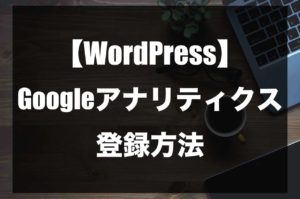
Googleサーチコンソールの登録方法
Googleアカウント作成
Googleアナリティクスと同様に、Googleサーチコンソールを使うにはGoogleアカウントが必要です。
こちらからどうぞ。→Googleアカウント
Googleサーチコンソールに登録
こちらからどうぞ→Googleサーチコンソール

”今すぐ開始”をクリックします。

”URLプレフィックス”に自分のサイトのurlを貼り、”続行”をクリックします。

”プロパティに移動”をクリックします。以下の画面になったら登録は完了です。

GoogleサーチコンソールにWordPressサイトを設置する
続いて、Googleサーチコンソールに自身のWordPressサイトを紐付けます。

Googleサーチコンソールの”設定”をクリックします。

”所有権の確認”をクリックします。

”HTMLタグ”をクリックします。

メタタグ内の”content”の中身をコピーします。
続いてWordPressに移動します。

ダッシュボードの”SEO PACK”をクリックします。
※プラグイン”SEO PACK(SEO SIMPLE PACK)”のインストールについては以下の記事を参照してください。
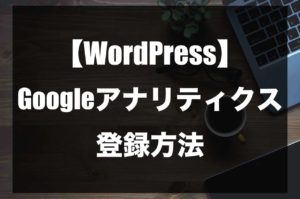

”ウェブマスターツール”タブを選択します。
”Googleサーチコンソールの認証コード”に先ほどコピーしたcontentの中身をペーストします。

”設定を保存する”をクリックします。
以上で、GoogleサーチコンソールとWordPressの紐付けは完了です。
GoogleサーチコンソールをGoogleアナリティクスと紐づける
GoogleサーチコンソールとGoogleアナリティクスを紐づけると、Search Console Insights でまとめてデータを見ることができます。
それぞれのデータを一緒に見たいという人は紐付けておくことをおすすめします。
※事前にGoogleアナリティクスを登録しておく必要があります。
Googleサーチコンソールの設定から

Googleサーチコンソールの”設定”から、”協力者”をクリックします。

”関連付ける”をクリックします。

関連付けたいサイトを選び、”続行”をクリックします。

”続行”をクリックします。

”関連付ける”をクリックします。

上記の画面のようになったら紐付けの成功です。
それでは快適なブログライフをお過ごしください。